GIT for Windows¶
Visual Studio 2010¶
Das Versionierungssystem Git verfügt mit Git Extensions auch über eine gute Visual Studio 2010 Integration. Die Erweiterung Git Extensions (http://code.google.com/p/gitextensions/) bietet eine grafische Oberfläche, die die Bedienung erleichtert. Die nachfolgenden Szenarien beschreiben häufige Anwendungsfälle im Umgang mit Git.
Hier finden Sie eine Installationsanleitung: PDF Download.
Tutorials¶
Auf eine Einführung in die Grundlagen von Git wird hier bewusst verzichtet. Folgende Tutorials bieten einen guten Einstieg:
- http://git-scm.com/book/de/ (Sehr gute deutsche Einführung, speziell das erste Kapitel bietet eine gute Einführung in die Grundlage)
- http://try.github.com/ (Eine interaktive englische Einführung, allerdings Bedienung per Konsole)
- http://nvie.com/posts/a-successful-git-branching-model/ (Genaure Informationen zur Arbeit mit Git)
Szenarien¶
Repository klonen¶
Szenario
Ein Kollege hat eine Software entwickelt, die Sie nun weiter entwickeln sollen. Die Software liegt in einem Git-Repository und soll dort gepflegt und aktuell gehalten werden.
Vorgehen
Wählen Sie dafür im Visual Studio in der Menüleiste: Git -> Clone repository.
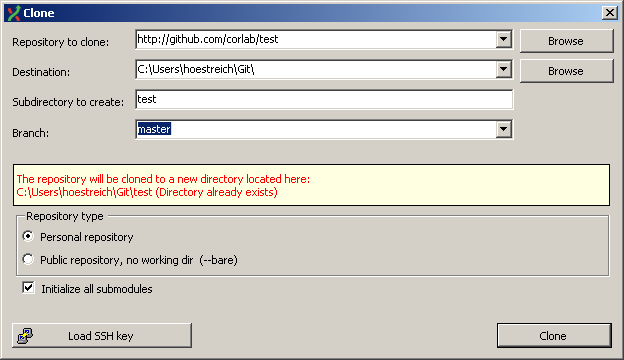
Konfigurieren Sie die Felder wie folgt:
- Repository to clone: http://github.com/corlab/<repositoryname>
- Destination: gewünschter Speicherort (muss ein leerer Ordner sein)
- Subdirectory to create: unverändert lassen (wird automatisch ausgefüllt)
- Branch: gewünschten Branch zum Klonen auswählen
Nun nur noch auf Clone klicken und das Repository wird auf Ihren Rechner kopiert. Sie können anschließend die im Repository enthaltenen Projekte im Visual Studio öffnen.
Vorhandenes Softwareprojekt in Repository einbinden¶
Szenario
Sie haben ein Softwareprojekt erstellt, welches nun für ein bestehendes Repository nützlich ist. Deshalb möchten Sie es dem Repository hinzufügen, damit ggf. andere Kollegen auch daran arbeiten können.
Vorgehen
Dieses Vorgehen setzt natürlich ein vorhandenes Repository voraus. Seien vorsichtig, damit keine bestehenden Dateien im Repository überschrieben werden. Falls doch mal etwas schief geht: Nicht schlimm! Dafür nutzen wir ja ein Versionierungssystem.
Wählen Sie dafür im Visual Studio in der Menüleiste: Git -> Initialize new repository. Bestätigen Sie anschließend den folgenden Dialog mit Klick auf Initialize.
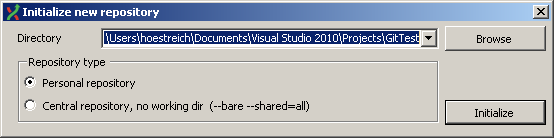
Wählen Sie nun in den Menüleiste Git -> Manage Remotes. Füllen Sie die Felder wie folgt und klicken Sie anschließend auf Save changes:
- Name: <Name des Branches im Repository>
- Url: <Url Pfad zum Repository>

Das nachfolgende Fenster New remote bestätigen Sie mit Ja. Ist der Vorgang erfolgreich, sollten Sie nach kurzer Wartezeit folgedes sehen:
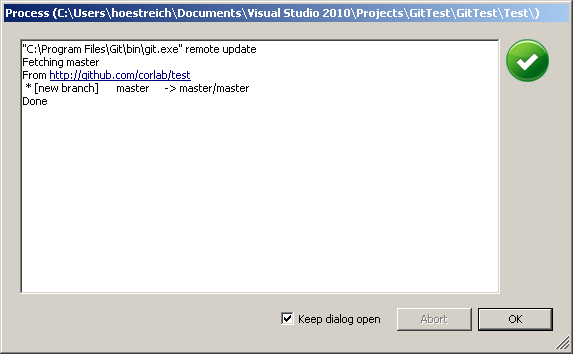
Änderungen bestätigen - Commits¶
Szenario
Sie haben einige Änderungen an einem bestehenden Softwareprojekt vorgenommen oder es weiter entwickelt. Nun möchten Sie diese Änderungen bestätigen, vielleicht bevor Sie weitere Änderungen vornehmen, die kritisch sind. Damit haben Sie die Möglichkeit, falls etwas schief gehen sollte, zum jetzigen Stand zurück zu kommen.
Vorgehen
Sie haben ihr Projekt im Visual Studio geöffnet und die Änderungen vorgenommen, wählen Sie nun in der Menüleiste: Git -> Commit Markieren Sie dann die Dateien die Sie bestätigen möchten. Im Normalfall sollten das alle sein, bestätigen Sie mit Stage. Tragen Sie anschließend rechts unten im Fenster eine Nachricht ein (z.B. welche Änderungen Sie vorgenommen haben). Klicken Sie anschließend auf Commit.
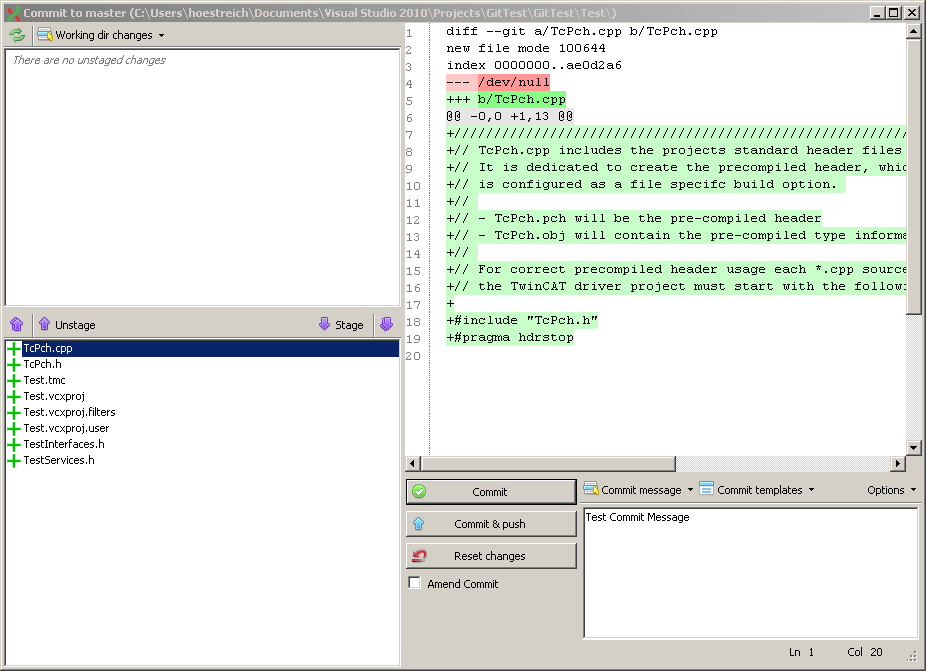
Wenn der Vorgang erfolgreich war, erhalten Sie eine Bestätigung.
Aktuellen Stand herunterladen - Pull¶
Szenario
Bevor Sie Ihre Arbeit an einem Softwareprojekt beginnen, sollten Sie immer sicherstellen, dass Sie auch die aktuellste Version weiterentwickeln. Hierfür laden Sie sich den aktuellen Stand des Projekt-Repositorys herunter. Erstrecken sich Ihre Änderungen über einen längeren Zeitraum und die Kollegen haben zwischenzeitlich auch Änderungen an dem Projekt gemacht, sollten Sie die Funktion ebenfalls aufrufen. Spätestens vorm Hochladen Ihrere eigenen Änderungen werden Sie dazu gezwungen.
Vorgehen
Sie haben Ihr Softwareprojekt wieder geöffnet und wählen im Visual Studio in der Menüleiste Git -> Pull. Wählen Sie unter Remote den Branch aus, von dem Sie den aktuellen Stand laden möchten. Alle anderen Einstellungen können so beibehalten werden. Klicken Sie anschließend auf Pull.
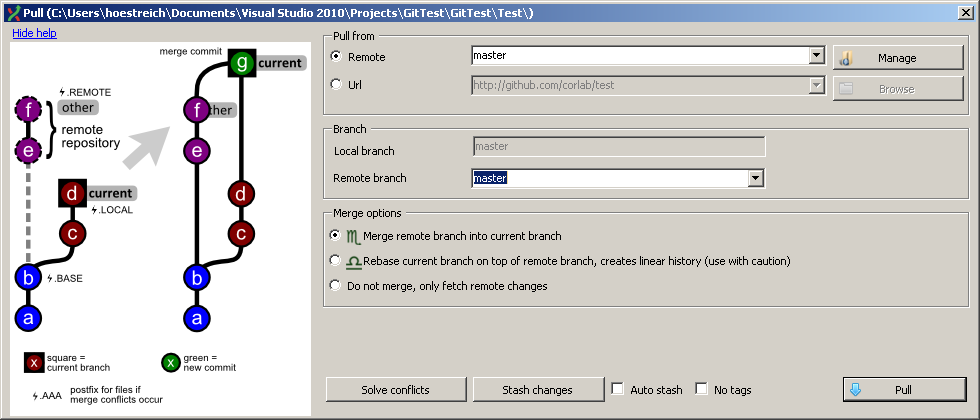
Wenn der Vorgang erfolgreich war, erhalten Sie eine Bestätigung.
Aktuellen Stand hochladen - Push¶
Szenario
Sie haben eine (Teil-)Aufgabe erledigt und möchten die Änderungen nun hochladen, damit auch Kollegen Zugriff darauf haben. Die letzten Änderungen haben Sie bereits zuvor mit einem Commit bestätigt.
Vorgehen
Sie haben Ihr Softwareprojekt wieder geöffnet und wählen im Visual Studio in der Menüleiste Git -> Push. Wählen Sie unter Remote den Branch aus, in den Sie den aktuellen Stand laden möchten. Alle anderen Einstellungen können in der Regel so beibehalten werden. Klicken Sie anschließend auf Push.
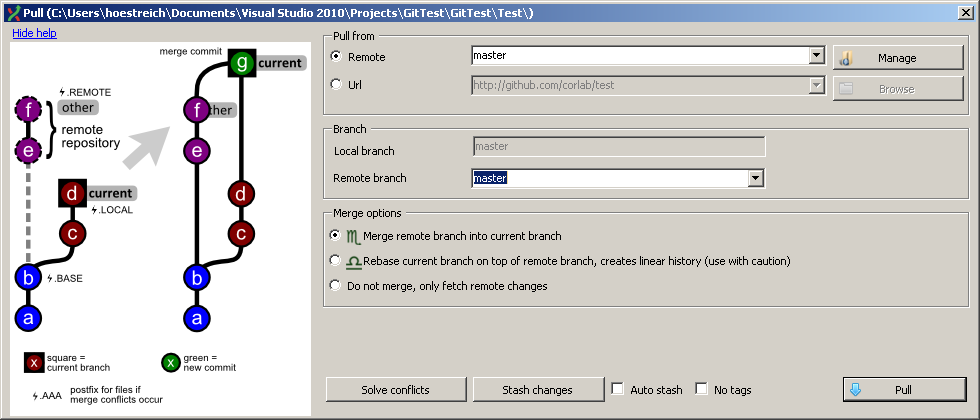
Wenn der Vorgang erfolgreich war, erhalten Sie eine Bestätigung.